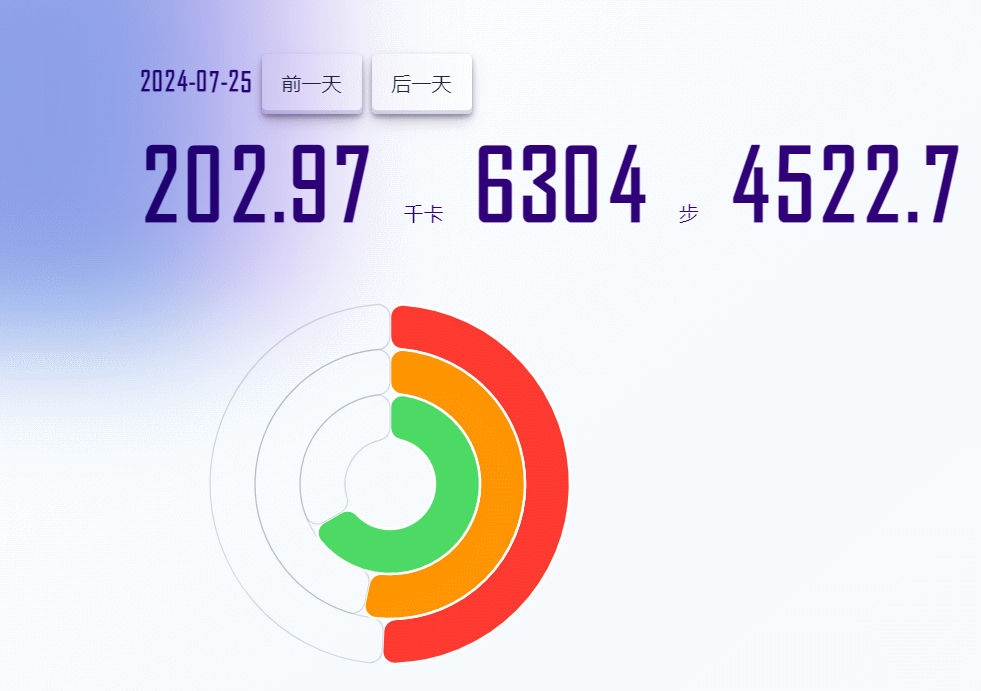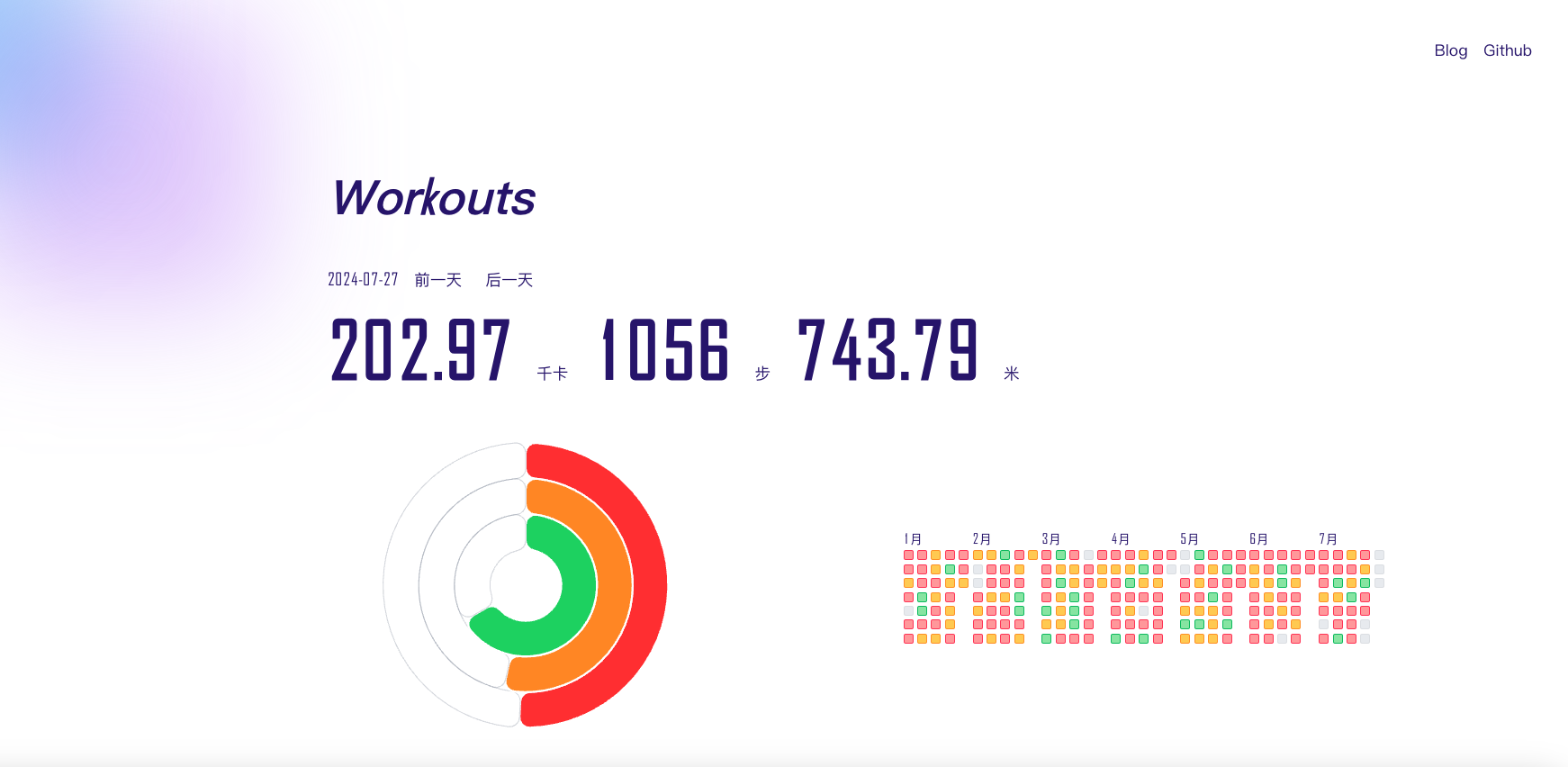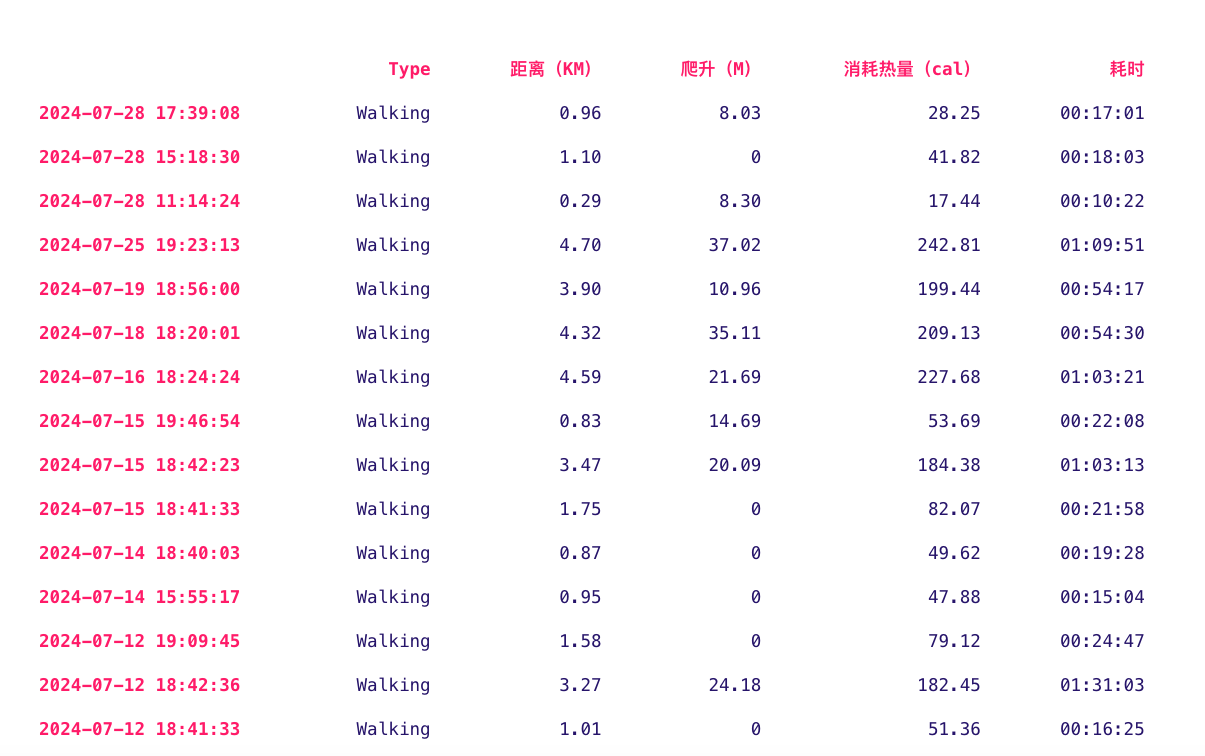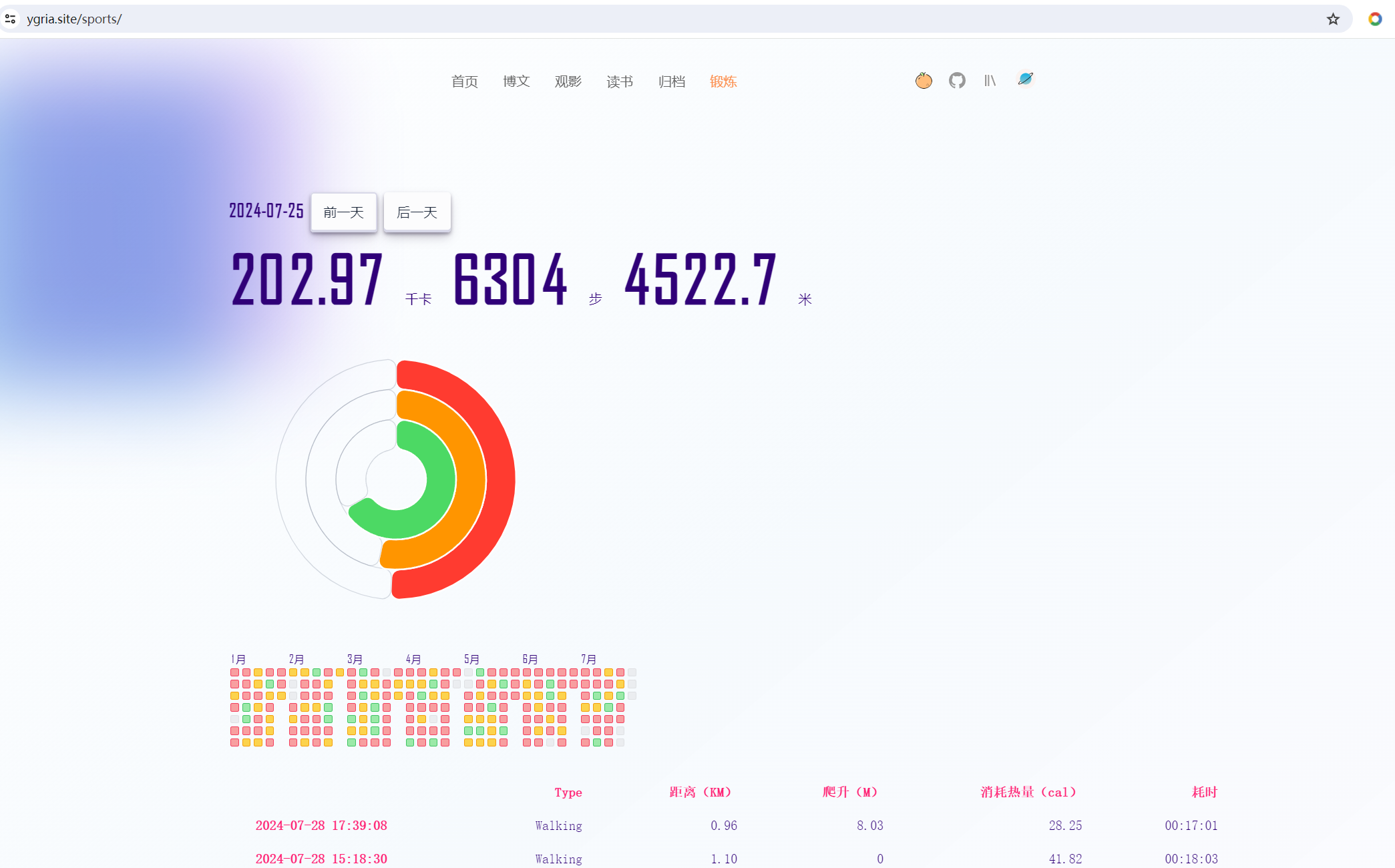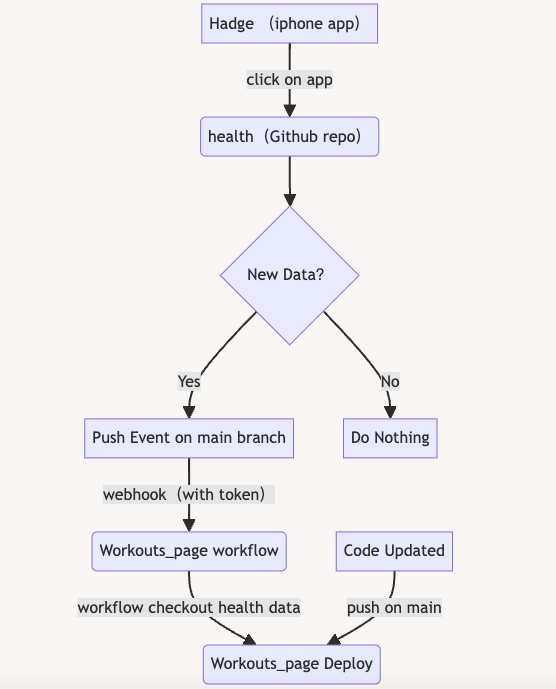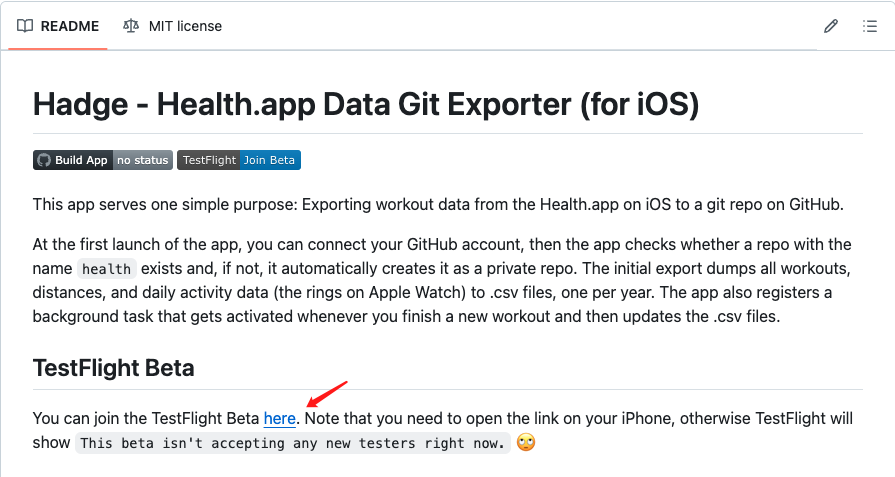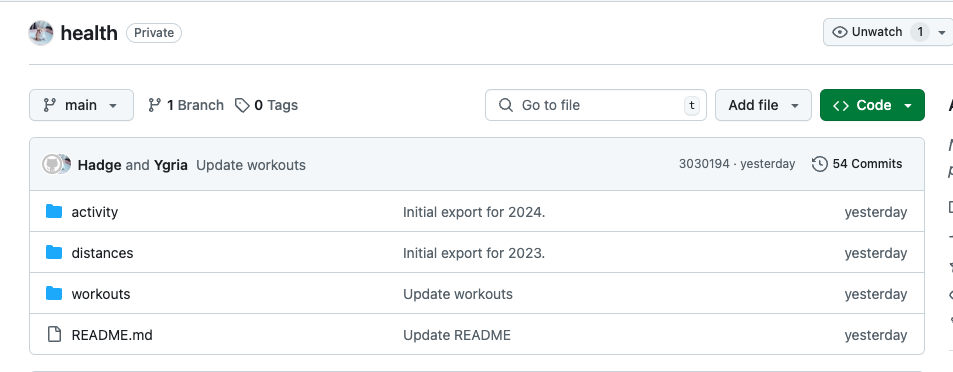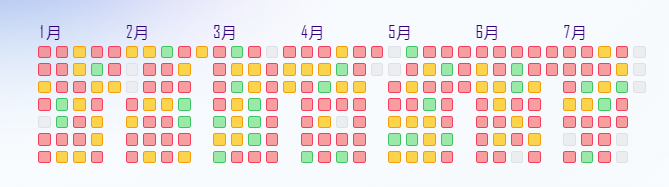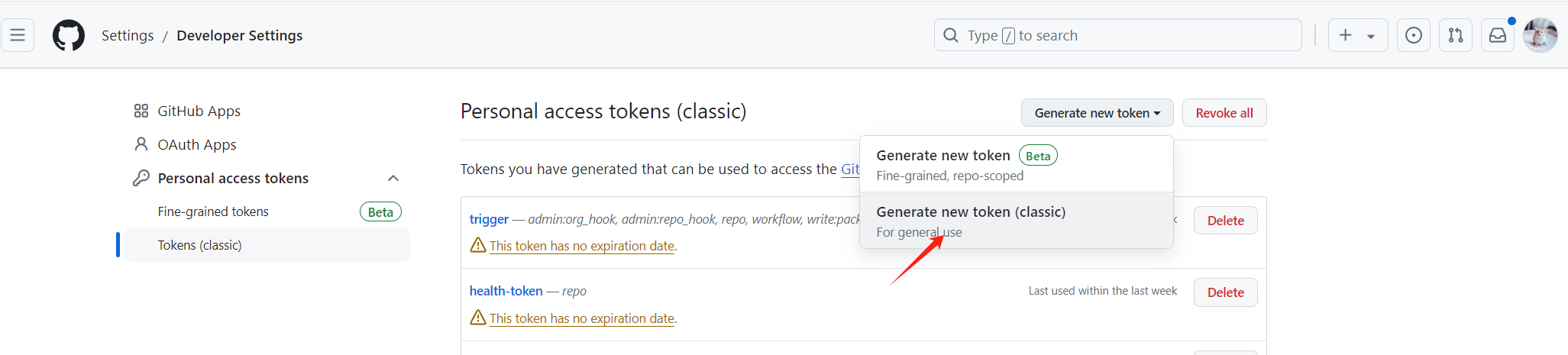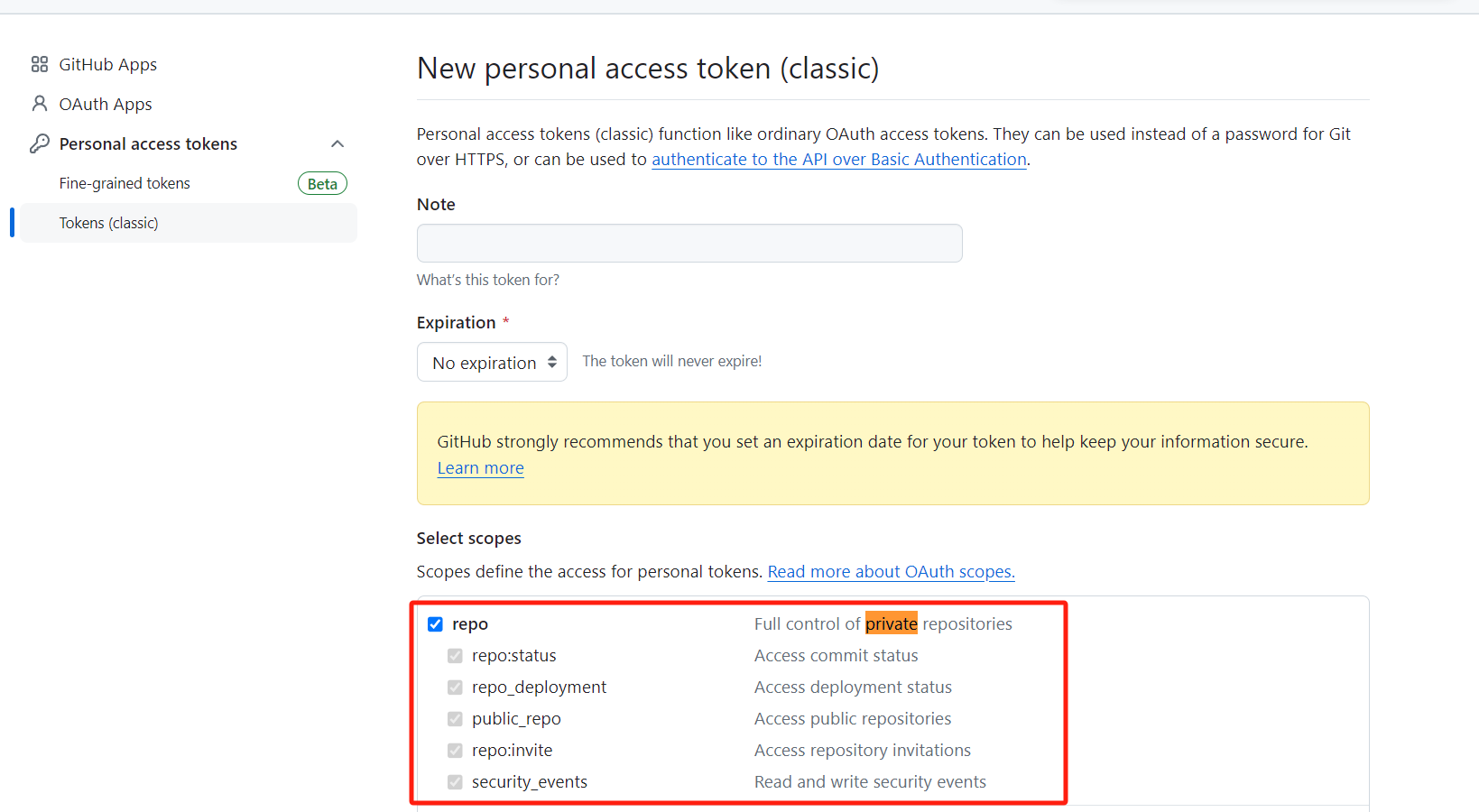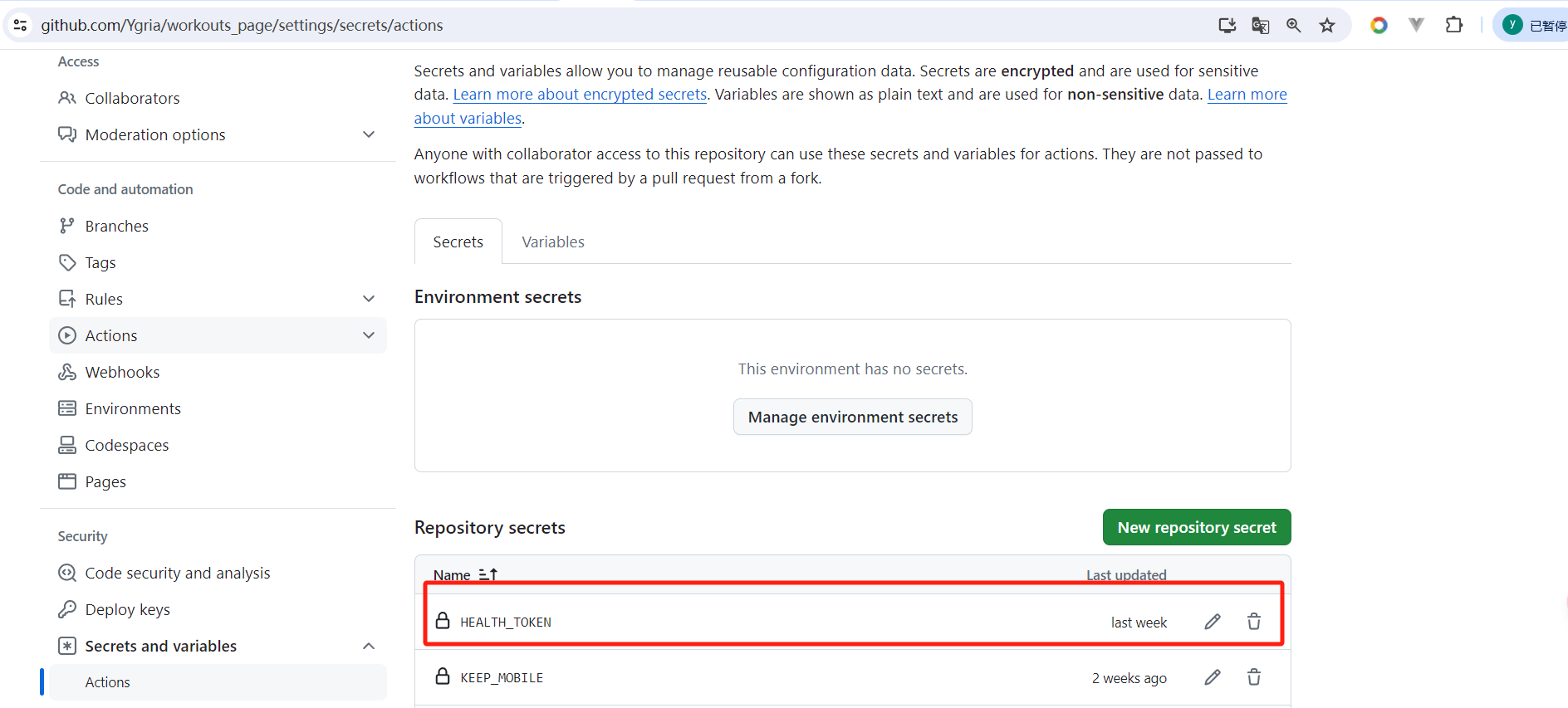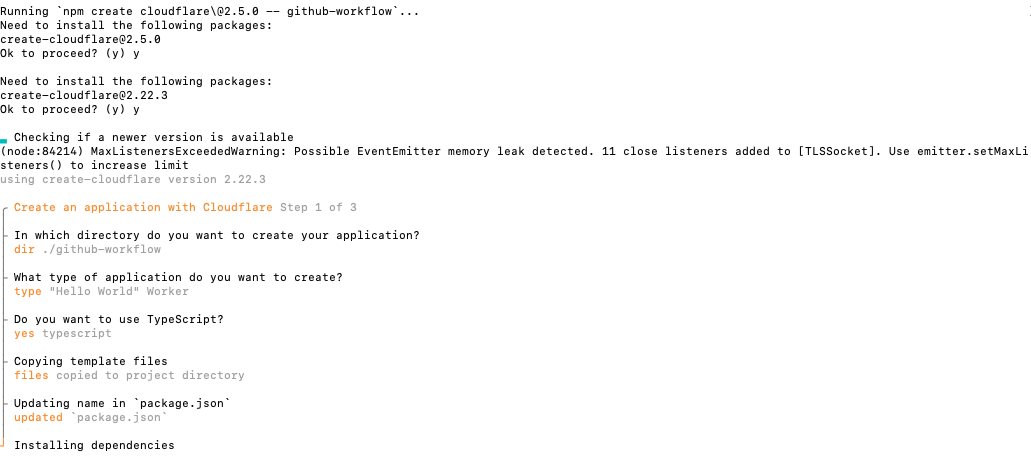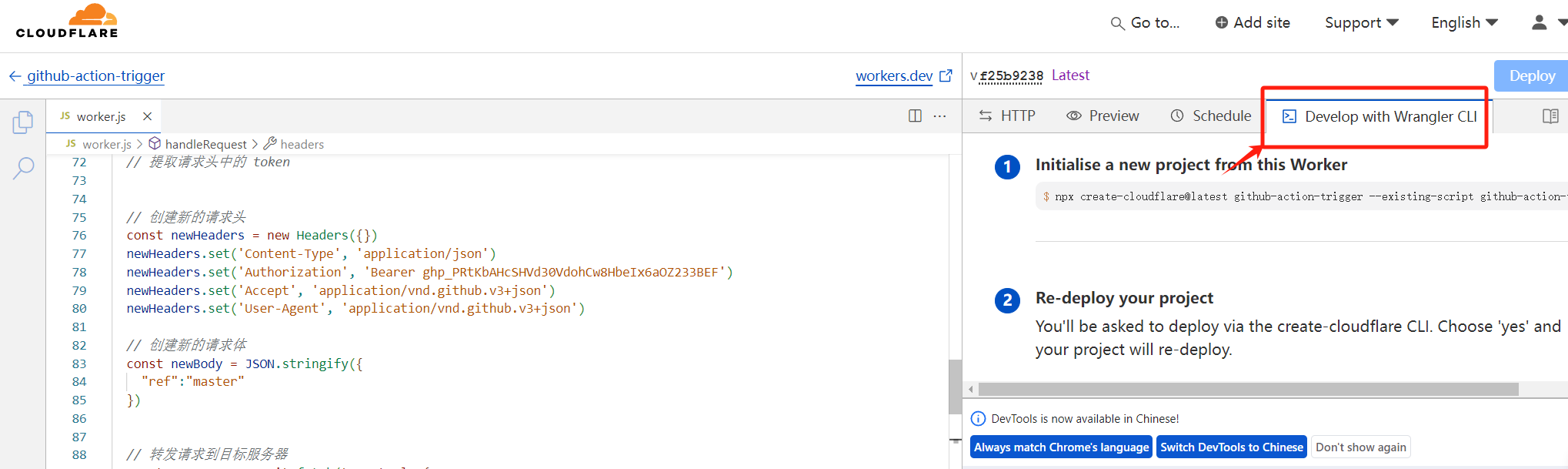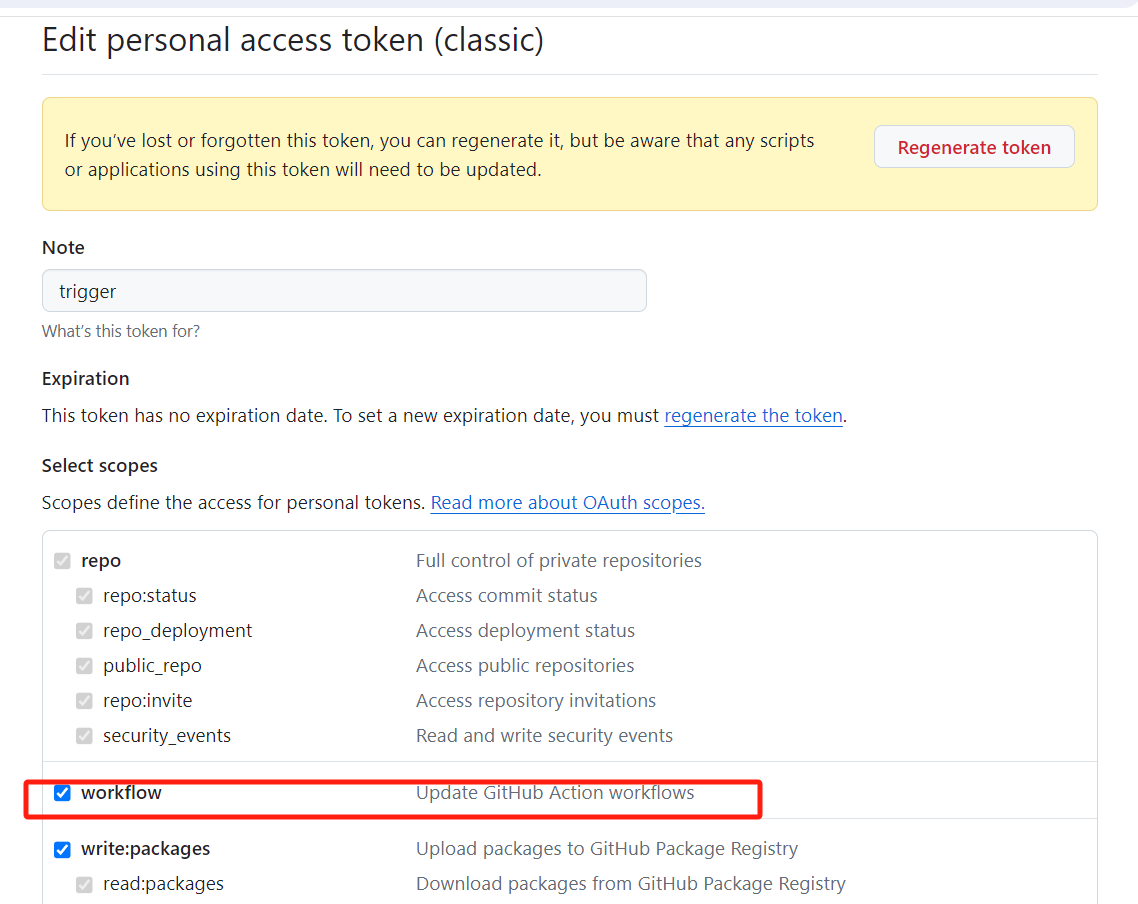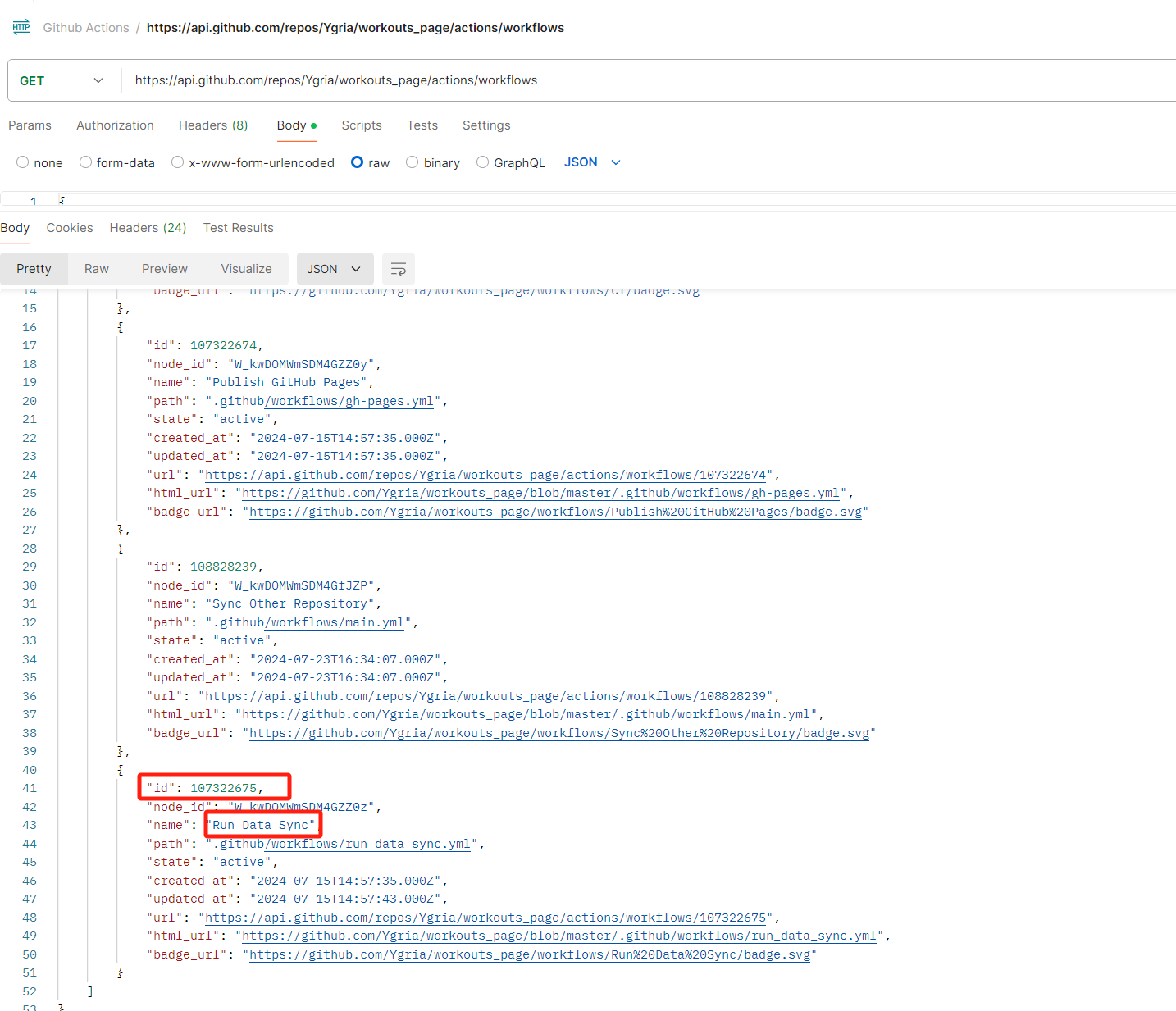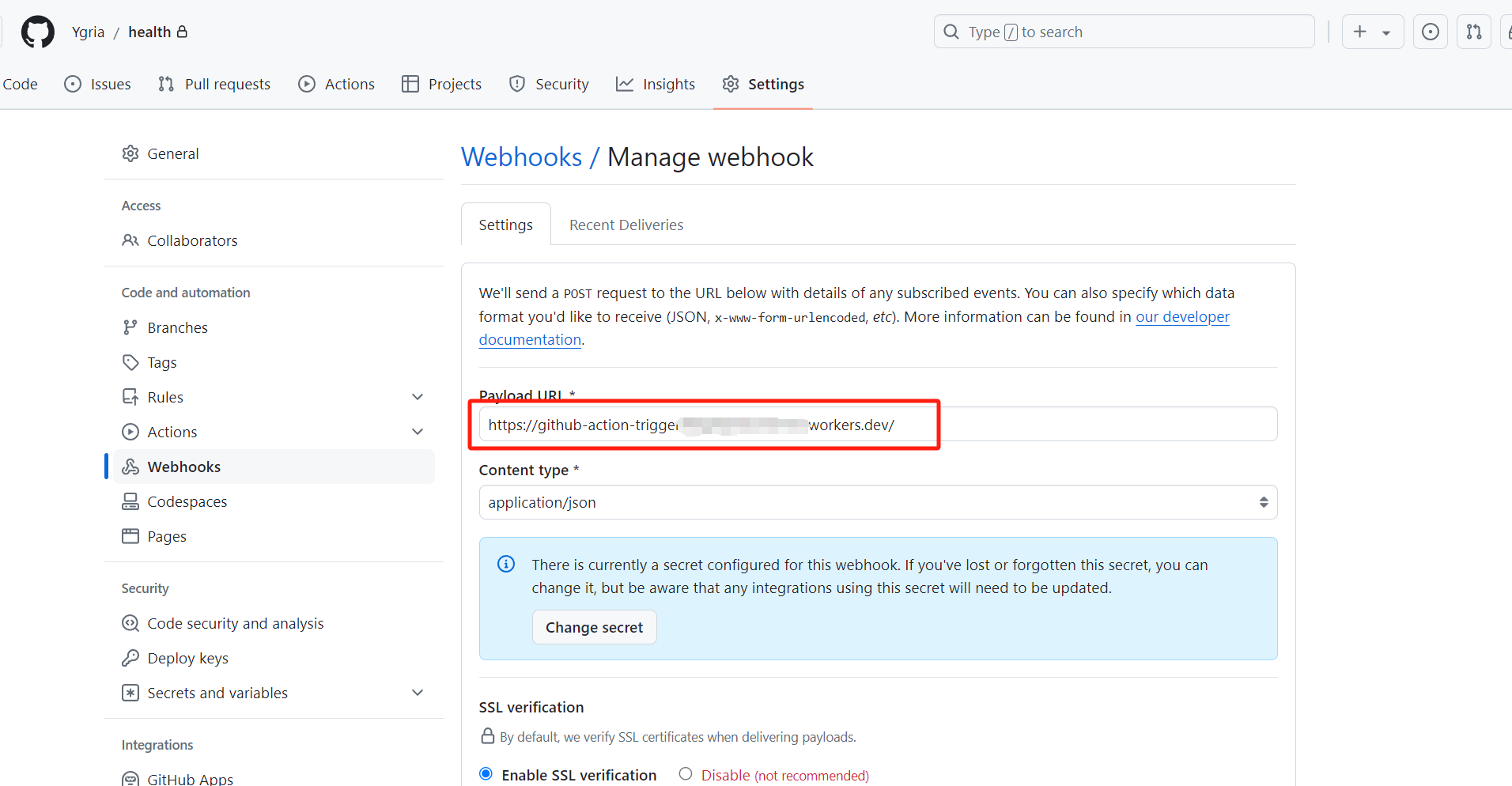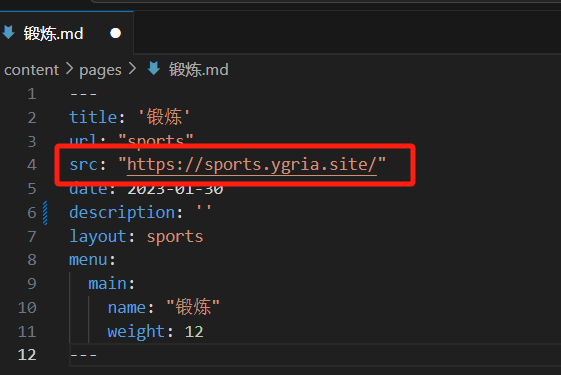页面效果
独立页面效果
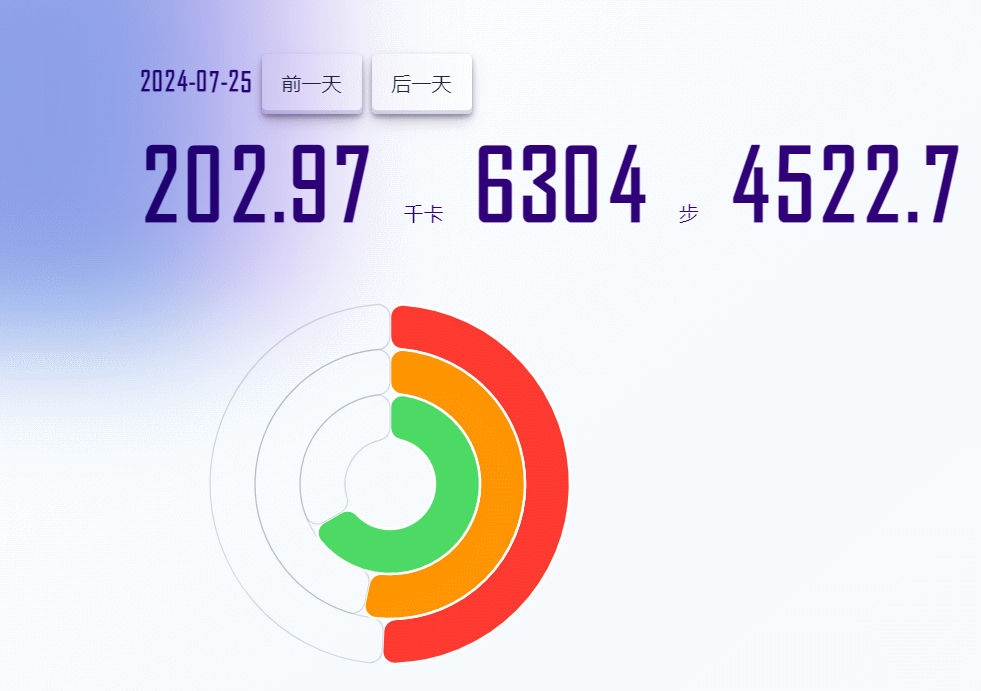
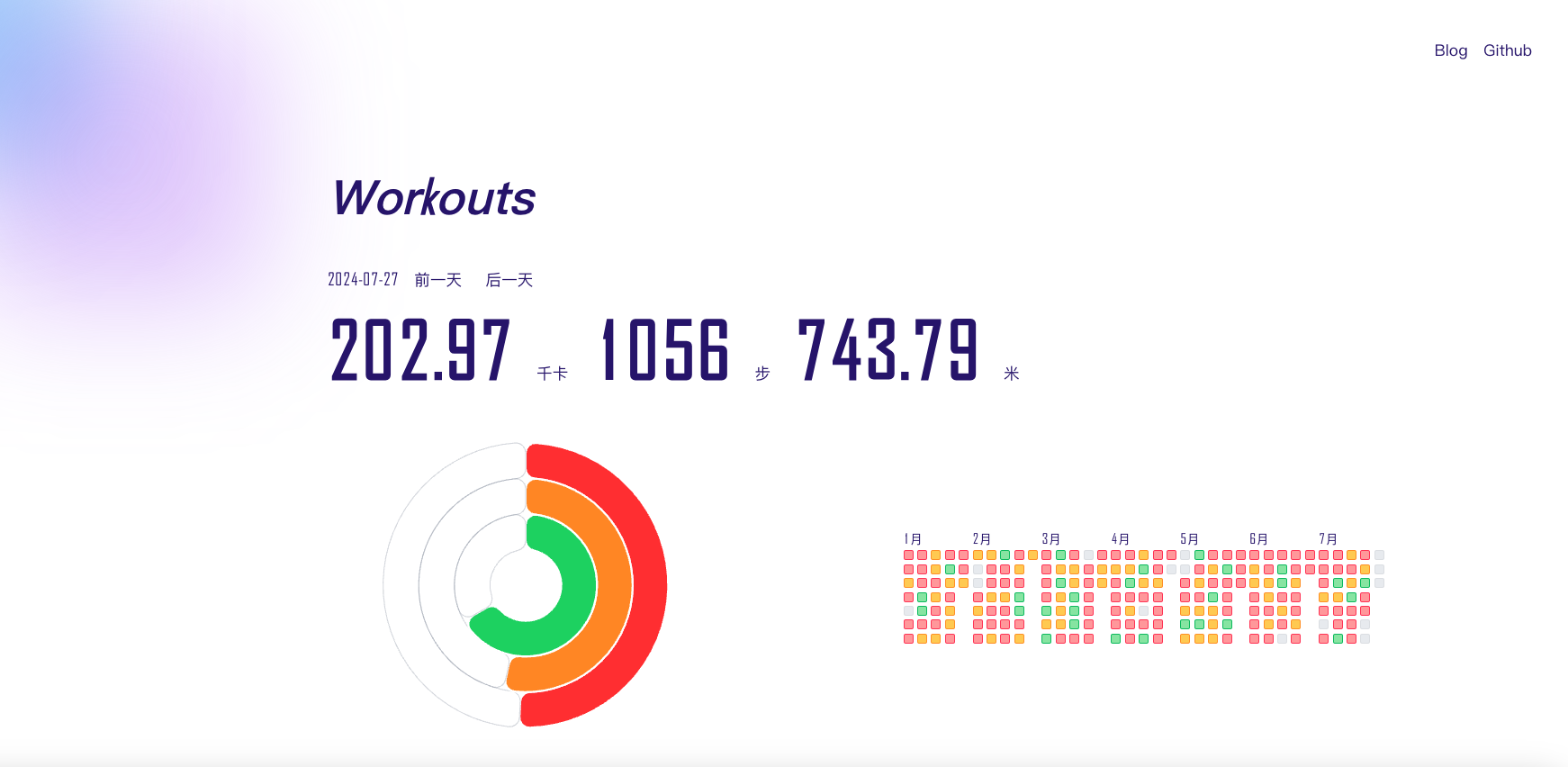
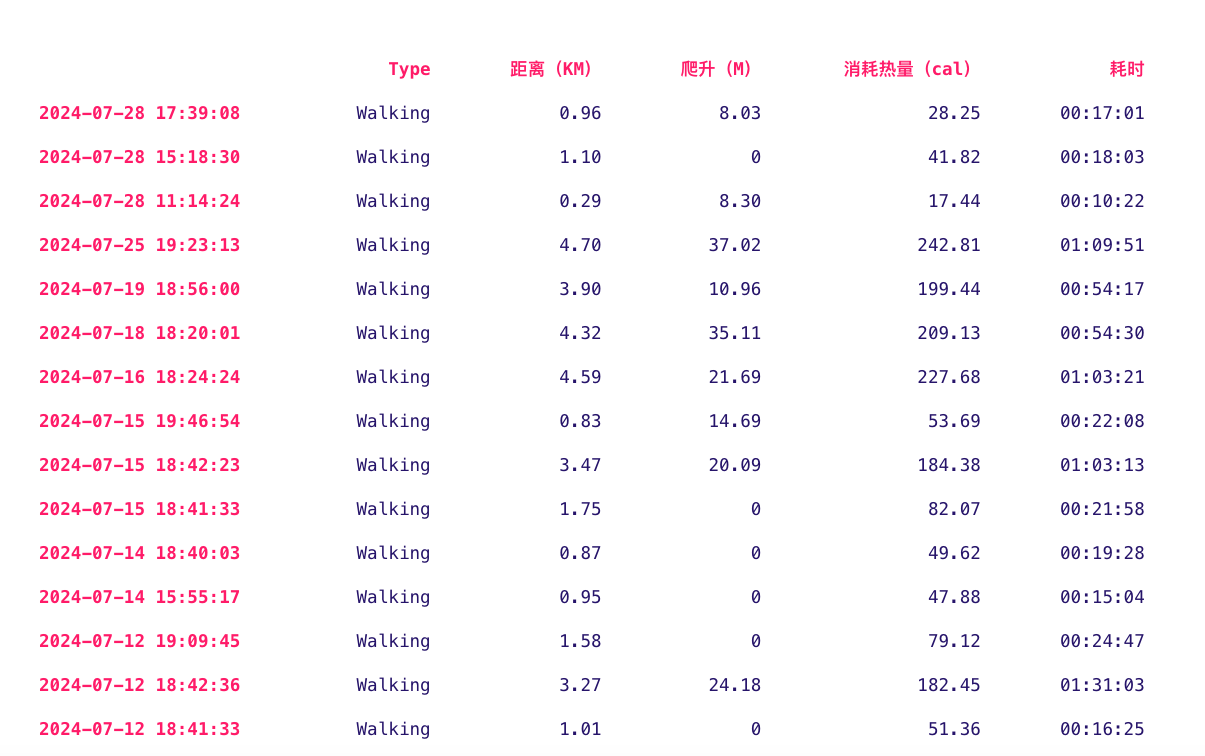
嵌入博客效果:
嵌入博客效果: Ygria’s Blog 锻炼页面
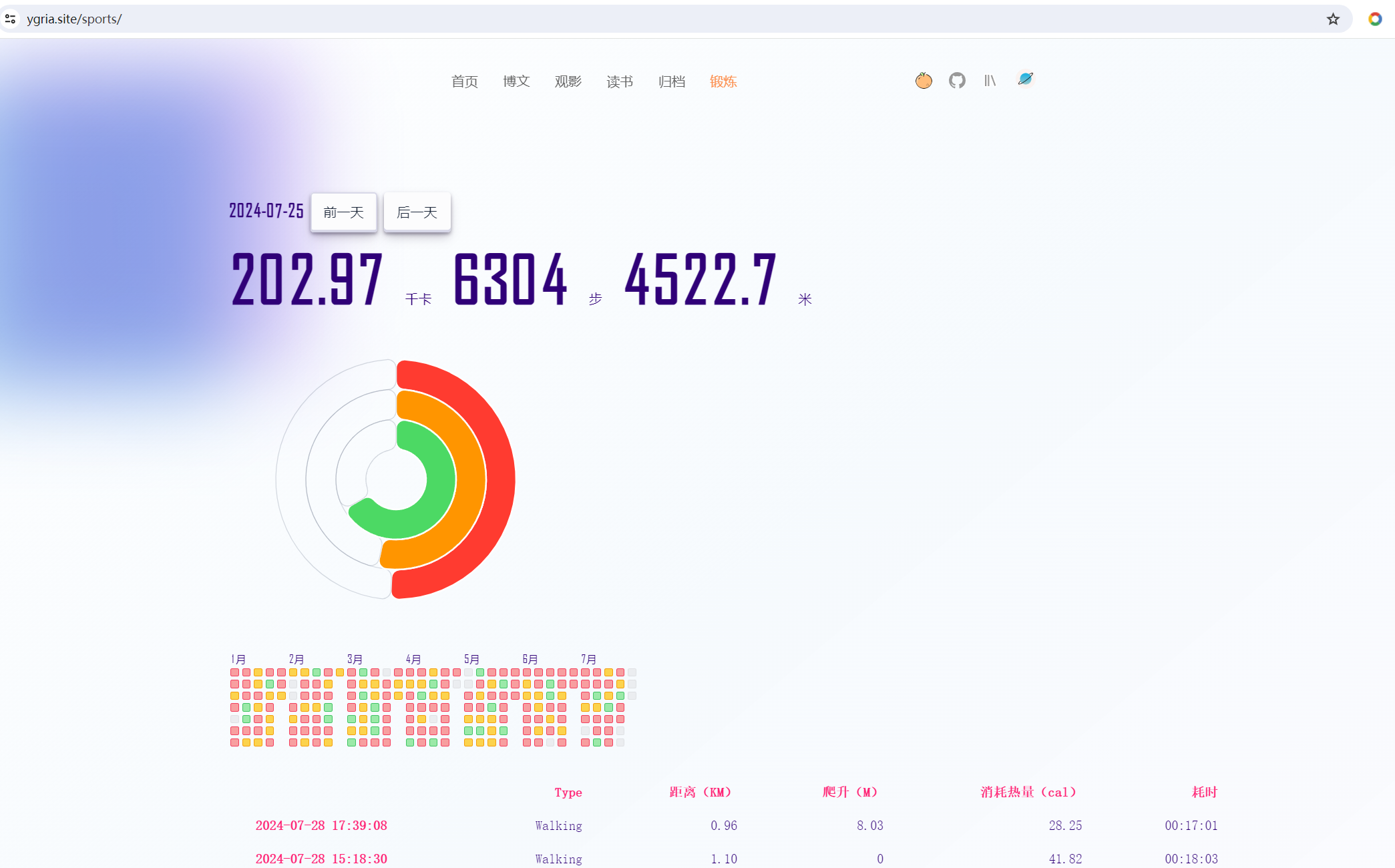
基于苹果健康数据,搭建了个人锻炼信息页面,会显示每日的锻炼圆环,并根据目标完成情况渲染热力图(100%达成显示绿色,60%及以上显示橙色,否则为红色。)
表格中是每次锻炼的记录,会记录锻炼的类型、耗时、消耗热量等信息。
下面将介绍页面的搭建过程。
搭建过程
工作流
通过搭建如下工作流,实现在手机上点击一下,就能同步构建一个页面。
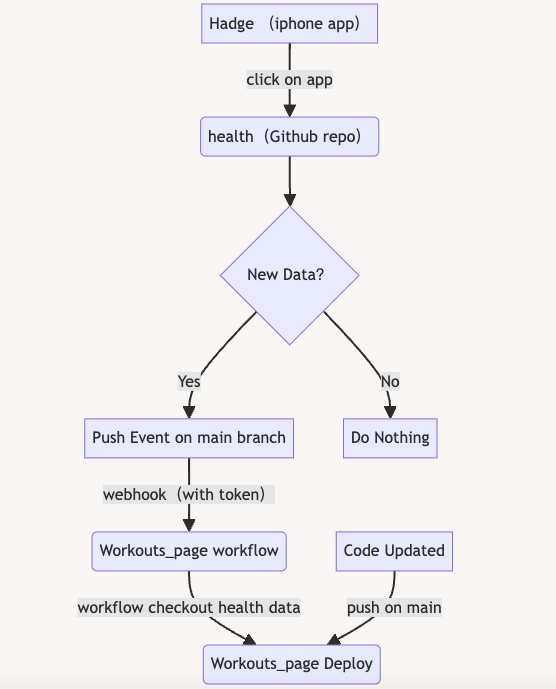
数据来源: Hadge
Hadge
GitHub - ashtom/hadge: 💪 Export workout data from Health.app on iOS to a GitHub repo 是一款可以安装在苹果手机上,实现健康数据导出到Github仓库的APP。你可以从TestFlight安装它。
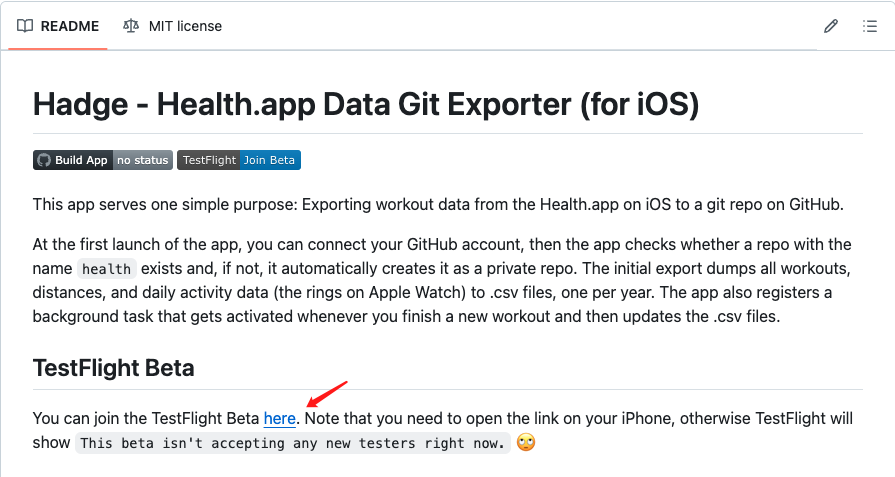
安装、授权Github和健康数据读取,它就会自动为你创建一个名字叫health的Github私人仓库,里面是csv格式的健康数据,包括每日活动量、步数、锻炼等等。
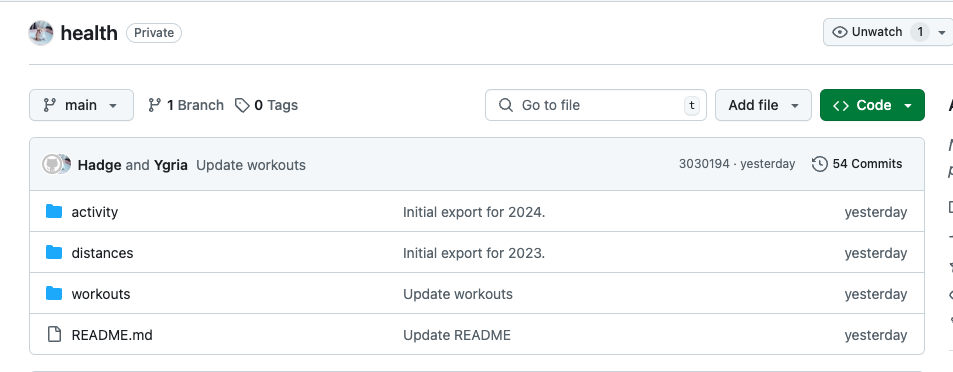
页面
新建Github仓库下React项目(我是基于开源项目
Running Page开发,想法是后续如果有GPX数据可以集成地图,所以是直接Fork的Running Page。)
CSV文件读取
将health中的文件拷贝到public目录下,就可以在项目中使用这些数据了。
使用papaparse读取csv文件,定义一个读取文件的hook:
import { useState, useEffect } from 'react';
import { readString } from 'react-papaparse';
const useCSVParserFromURL = (fileURL) => {
const [data, setData] = useState([]);
const [loading, setLoading] = useState(false);
const [error, setError] = useState(null);
useEffect(() => {
if (!fileURL) {
setLoading(false);
return;
}
const fetchCSV = async () => {
setLoading(true);
try {
const response = await fetch(fileURL);
if (!response.ok) {
throw new Error('Network response was not ok');
}
const csvString = await response.text();
readString(csvString, {
header: true, // optional: if your CSV string has a header row
skipEmptyLines: true, // 忽略空行
complete: (result) => {
setData(result.data.reverse());
setLoading(false);
},
error: (err) => {
setError(err);
setLoading(false);
},
});
} catch (err) {
setError(err);
setLoading(false);
}
};
fetchCSV();
}, [fileURL]);
return { data, loading, error };
};
export default useCSVParserFromURL;
hook使用:
const { data } = useCSVParserFromURL('/distances/2024.csv');
const { data: activityData } = useCSVParserFromURL('/activity/2024.csv');
将读到的内容根据日期归并成一个数组,在点击“前一天”“后一天”时切换读取数组的下标即可。
图表绘制
使用
d3和
react-calender-heatmap绘制图表。
d3可以灵活地绘制svg图形,我用它来绘制三层圆环。
react-calender-heatmap提供了react组件,直接把数据传进去就行了。
我定义了锻炼目标完成显示为绿色,完成60%及以上显示为橙色,否则为红色。
import { useEffect, useRef, useState } from 'react';
import useCSVParserFromURL from '@/hooks/useWorkouts';
import { TileChart } from "@riishabh/react-calender-heatmap";
const Heatmap = () => {
const { data: activityData } = useCSVParserFromURL('/activity/2024.csv');
const [dummydata,setDummyData] = useState([]);
useEffect(() => {
if (activityData.length === 0) return;
// 解析数据
const parsedData = activityData.map(row => {
const date = row["Date"];
const calories = +row["Move Actual"];
const caloriesGoal = +row["Move Goal"]
const status = calories > caloriesGoal ? 'success' : calories > caloriesGoal * 0.6 ? 'warning' : 'alert'
return {
date: new Date(date),
status: status
};
});
setDummyData(parsedData)
}, [activityData]);
return (
<>
<TileChart data={dummydata} range={6} />
</>
);
};
export default Heatmap;
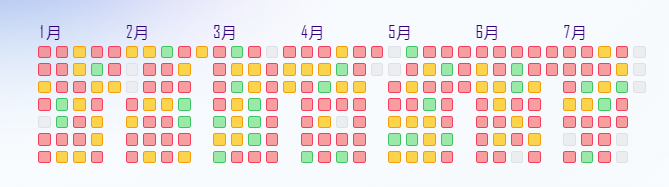
看我的热力图就知道我有多懒了……我的目标是每天400千卡,没有很高。得努力动起来把格子都填充成绿色了~
表格的渲染沿用了running page项目中的run table,遍历activity中的内容并渲染。
样式
背景和文字样式使用了
animata.design : # Blurry blob和
animata.design : # Ticker。
这个网站提供了很多使用TailwindCSS实现的动效组件,并支持直接复制粘贴到项目中,无需再安装依赖,侵入性低,使用简便。使用时也可以学习学习,非常不错~
悬停和选中表格某列的文字效果来自于
https://primereact.org/ 首页,通过webkit-background-clip: text; 文字蒙版 + 渐变背景 + 动画,让文字有了彩色渐变的效果。
部署
使用CloudFlare Pages 托管部署,监听到push事件时触发构建。
Workout Page 中拉取health内容
上一步开发中,我们是将health仓库下csv文件拷贝到了workout pages的public目录下。那么怎么实现自动同步呢?
我们可以使用Github的Action,在构建时checkout health中的内容,并commit到workouts page中。
首先需要在Github中新建一个具有health仓库访问权限的token
前往
Github Setting, 新建token
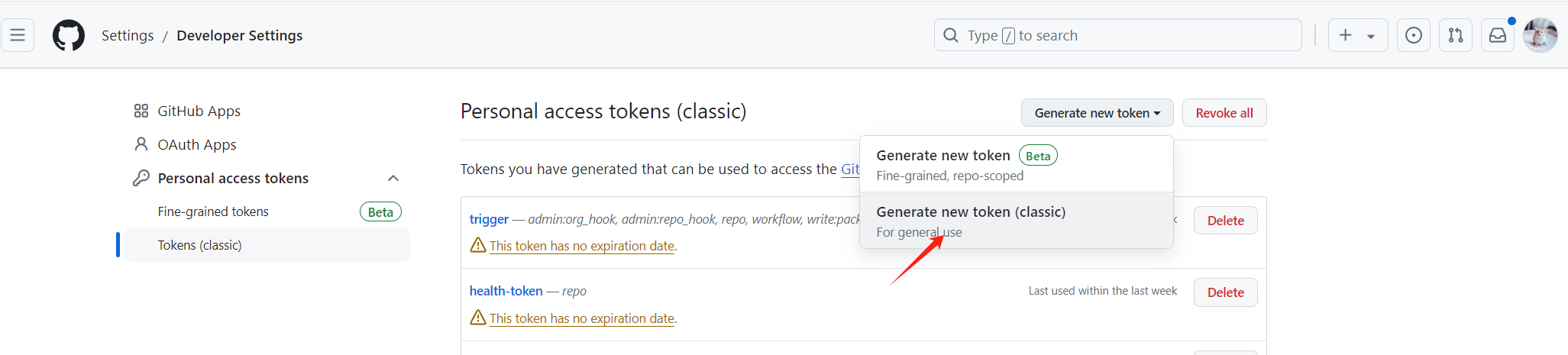
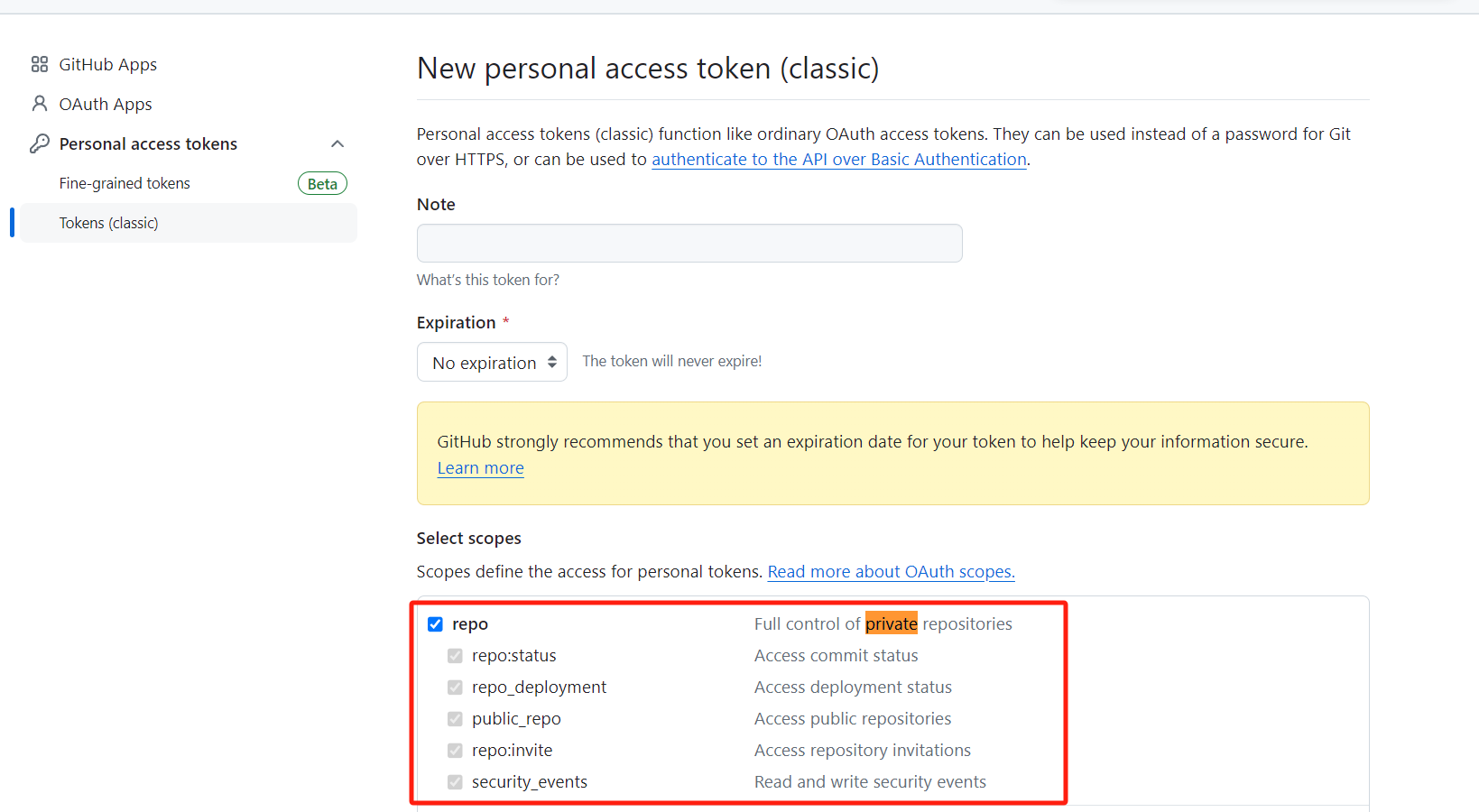
将这个token配置到Action的Secret中:
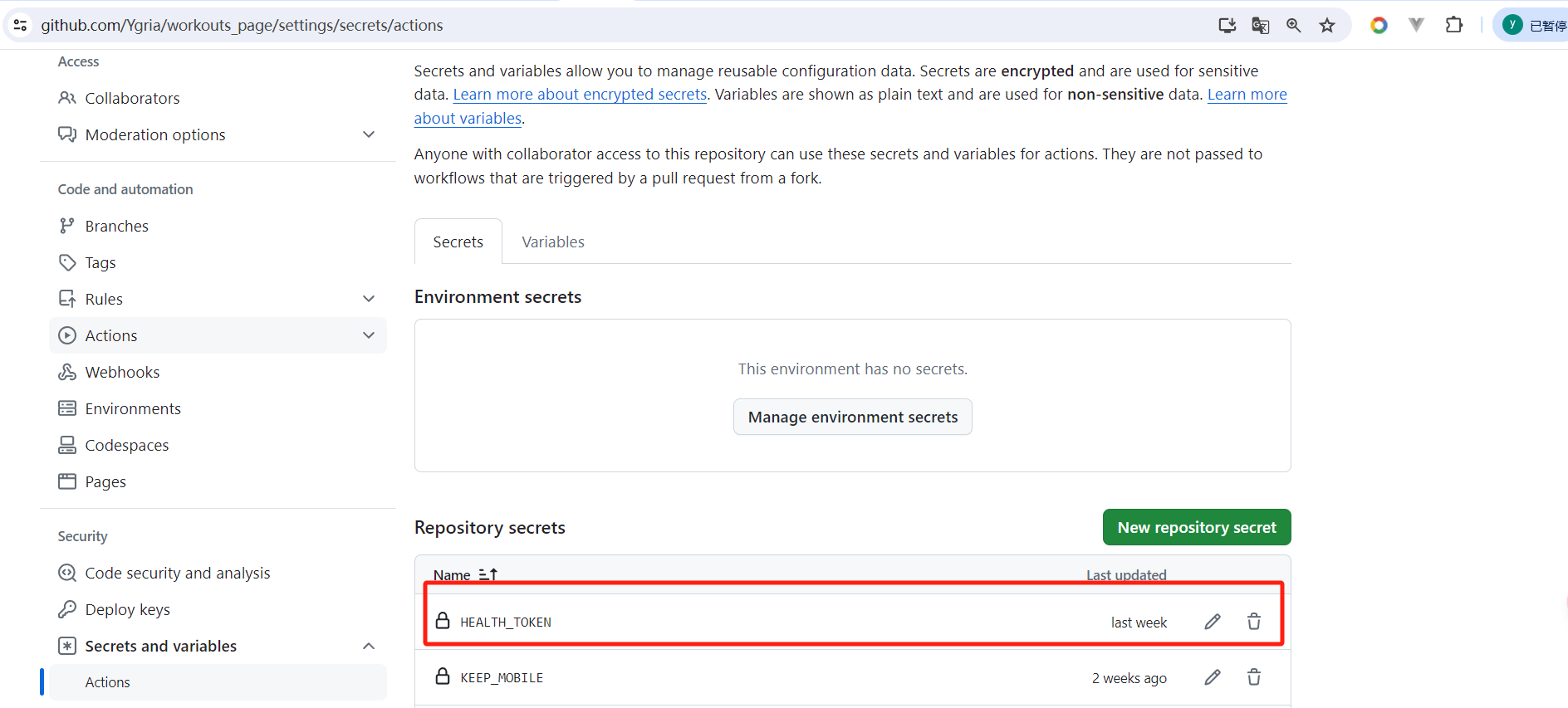
配置Action,先克隆当前库(workouts page),再签出health (指定path为/public),再提交。
name: Health Data Sync
on:
push:
branches:
- master
workflow_dispatch:
jobs:
sync-repo:
runs-on: ubuntu-latest
steps:
- name: Checkout
uses: actions/checkout@v3
- name: Checkout other repository
uses: actions/checkout@v3
with:
repository: Ygria/health
path: public
token: ${{ secrets.HEALTH_TOKEN}} # 使用自定义的 token
- name: Commit changes
uses: EndBug/add-and-commit@v8
with:
author_name: Apple Health Sync # 提交者的GitHub用户名
author_email: Apple Health Sync # 提交者的电子邮件
message: 'Automatically commit changes' # 提交信息
add: '.' # 添加当前目录下的所有变更
这样我们就实现了每次构建时,用的都是最新的健康数据了。
health更新触发workout pages
问题来了,health内容变化了,该如何判断什么时候构建workout pages呢?
目前触发health更新是在手机上去hadge app点击,如果使用手机快捷指令触发Github Action,有可能有时序问题。(定时任务可能也是个好主意。)
我选择了在health中配置一个webhook,通过api触发workouts page中Health Data Sync的执行。Github支持通过REST接口操作Github Action,可参考:
Github Docs: REST Actions
在配置webhook时,我发现不支持自定义请求头和请求体,所以又去Cloudflare配置了一个worker做代理。安全起见,Github请求端使用secret加密,worker侧做了密钥验证。
Cloudflare worker代理
Worker 使用
Worker的使用可以参考官方教程
Learn Cloudflare Workers - Full Course for Beginners,是个很长的视频,看前十分钟就差不多够用了。
以更易于本地调试的方式使用Cloudflare Worker:
- 在控制台使用
npx wrangler,(mac os需要加上sudo),第一次使用会自动安装wrangler最新版本
- 使用
wranger init创建一个新项目
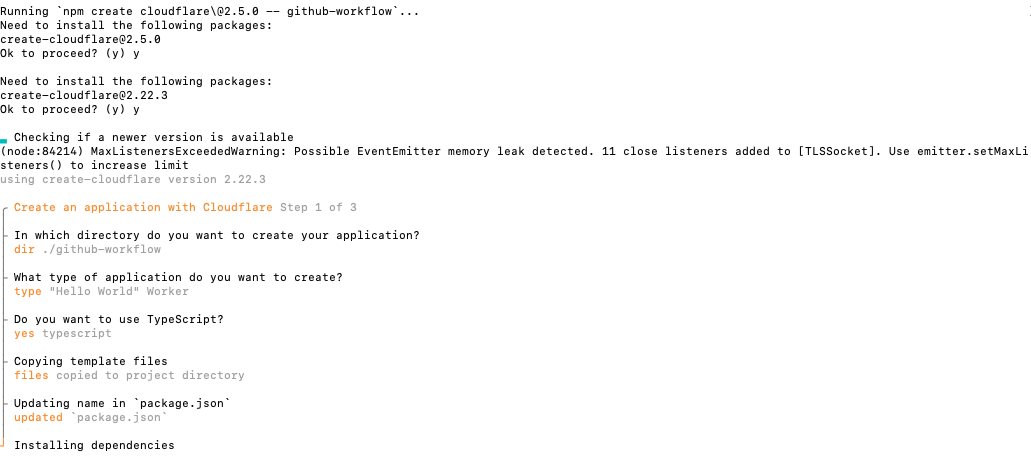
- 在在线编辑页面上,也可以点击
Develop with Wrangler CLI页签,将配置过的Worker 克隆到本地进行调试。
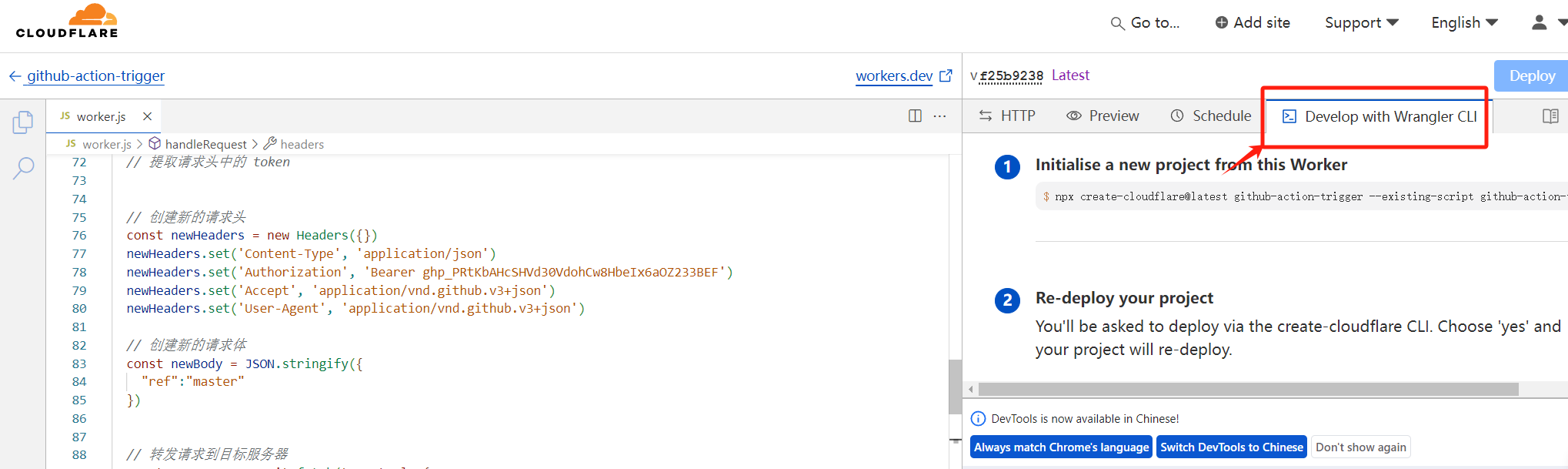
参数准备和脚本
- 先通过REST请求,拿到需要触发的workflow id
- 在Github中新建一个具有workflow权限的token,调用Github api时要加到header中
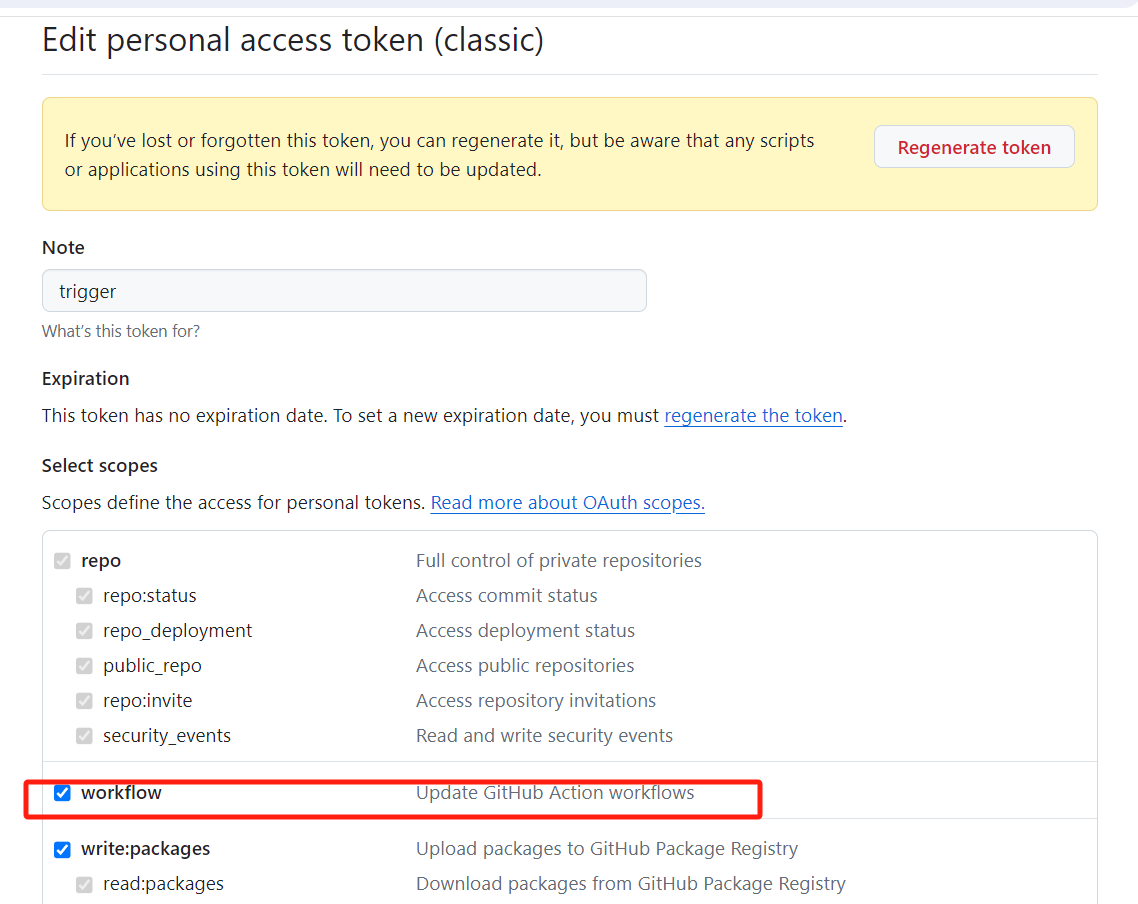
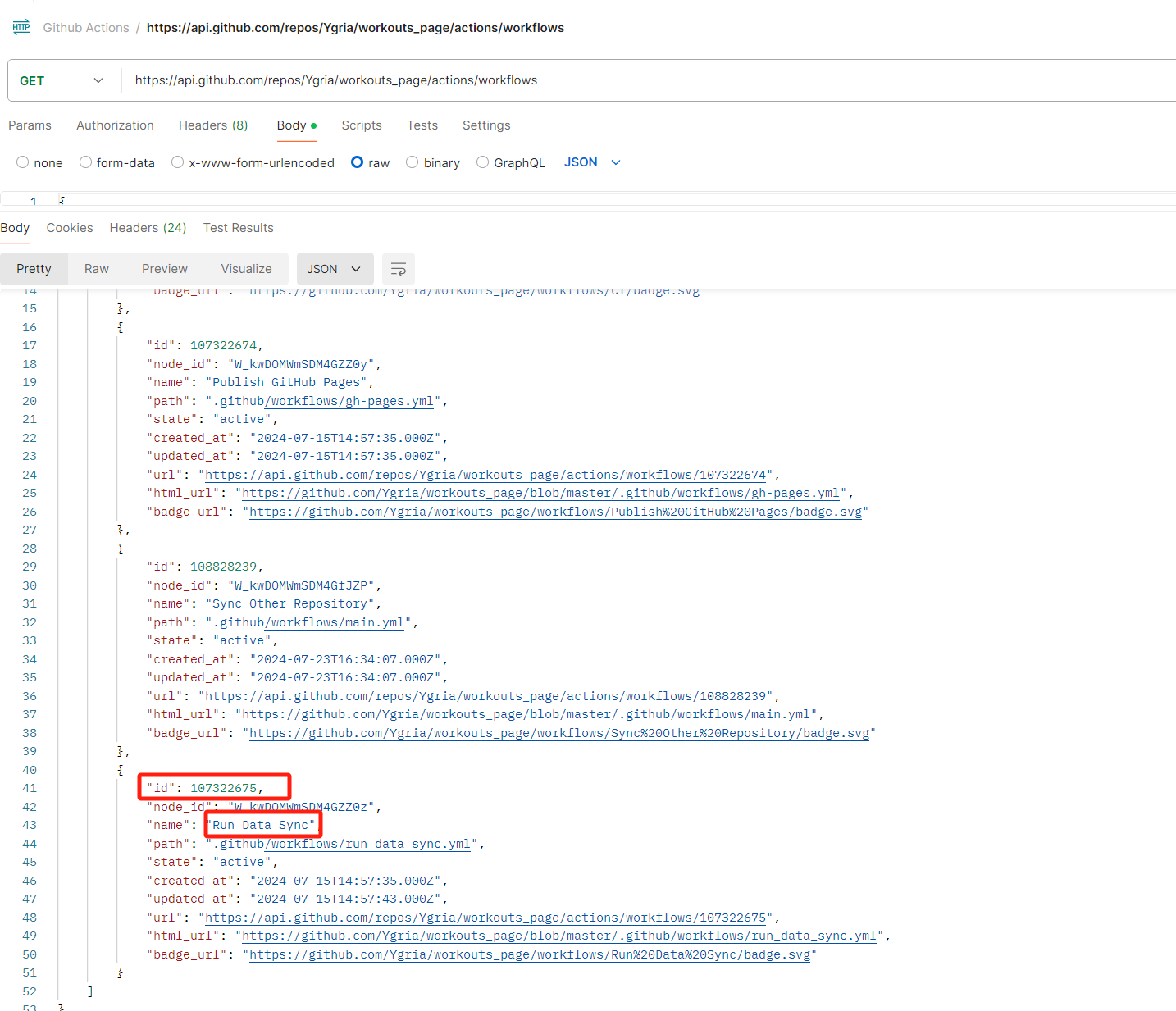
脚本内容
addEventListener('fetch', event => {
event.respondWith(handleRequest(event.request))
})
async function computeHMAC(secret, message) {
const encoder = new TextEncoder()
const key = await crypto.subtle.importKey(
'raw',
encoder.encode(secret),
{ name: 'HMAC', hash: 'SHA-256' },
false,
['sign']
)
const signature = await crypto.subtle.sign(
'HMAC',
key,
encoder.encode(message)
)
return hex(signature)
}
function hex(buffer) {
const byteArray = new Uint8Array(buffer)
const hexCodes = [...byteArray].map(value => {
return value.toString(16).padStart(2, '0')
})
return hexCodes.join('')
}
function secureCompare(a, b) {
if (a.length !== b.length) {
return false
}
let result = 0
for (let i = 0; i < a.length; i++) {
result |= a.charCodeAt(i) ^ b.charCodeAt(i)
}
return result === 0
}
async function handleRequest(request) {
const url = new URL(request.url)
const signature = request.headers.get('x-hub-signature-256')
if (!signature) {
return new Response('Missing signature', { status: 400 })
}
// 预期的 token
const expectedToken = 'your token'
const body = await request.text()
const expectedSignature = `sha256=${await computeHMAC(expectedToken, body)}`
if (!secureCompare(signature, expectedSignature)) {
return new Response('Unauthorized', { status: 401 })
}
const targetUrl = 'https://api.github.com/repos/name/repo/actions/workflows/your flow id/dispatches'
// 创建新的请求头
const newHeaders = new Headers({})
newHeaders.set('Content-Type', 'application/json')
newHeaders.set('Authorization', 'your token')
newHeaders.set('Accept', 'application/vnd.github.v3+json')
newHeaders.set('User-Agent', 'application/vnd.github.v3+json')
// 创建新的请求体
const newBody = JSON.stringify({
"ref":"master"
})
// 转发请求到目标服务器
const response = await fetch(targetUrl, {
method: 'POST',
headers: newHeaders,
body: newBody
})
// 返回目标服务器的响应
const responseBody = await response.text()
return new Response(responseBody, {
status: response.status,
headers: response.headers
})
}
部署worker后,将worker的访问url配置到health的webhook中即可。
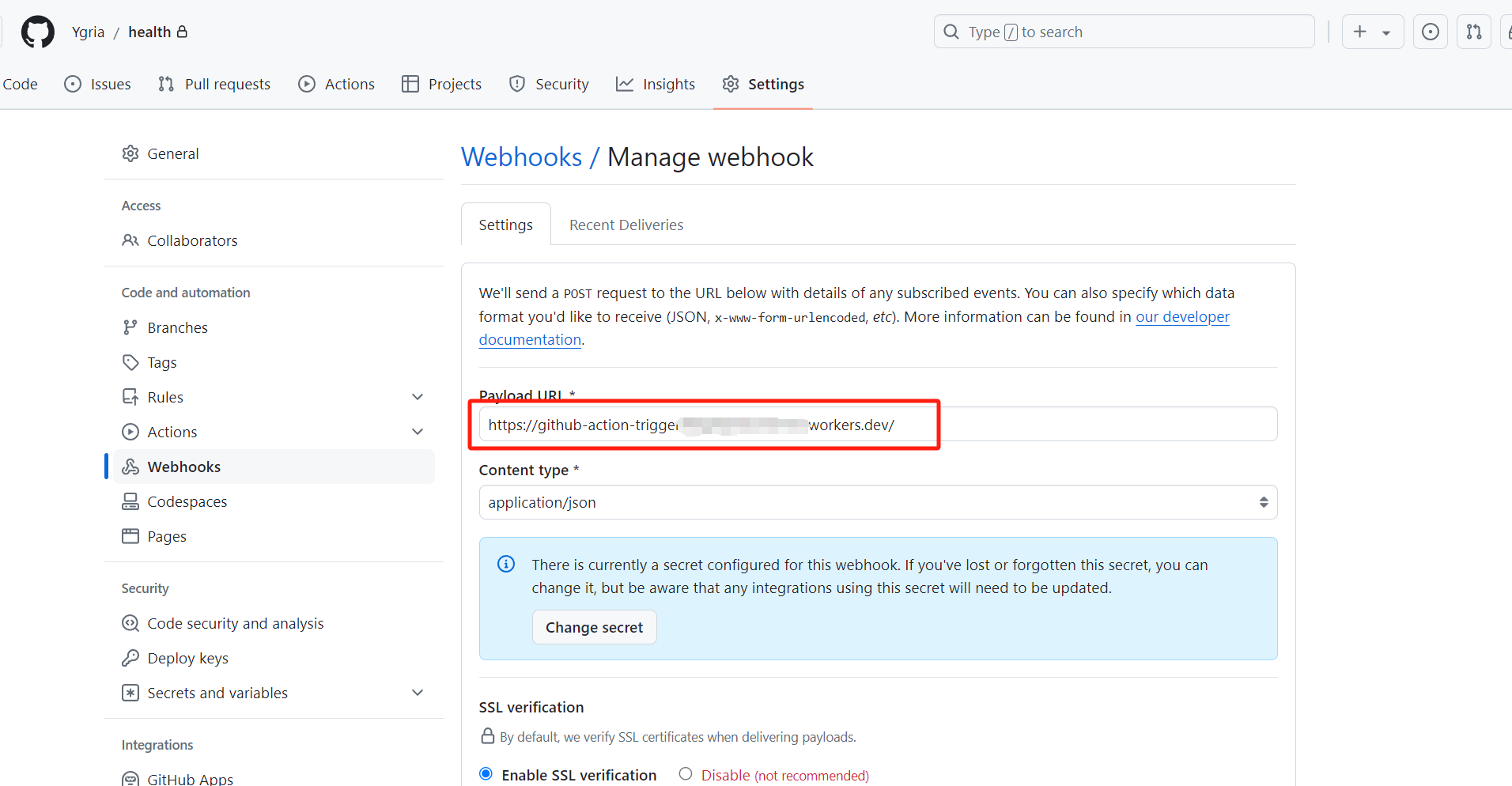
嵌入博客
嵌入时样式
想在我的Hugo静态博客中也能看到这个页面,可以使用iframe嵌入。嵌入的页面样式略有不同,可以在workout pages中,增加一个hook来判断当前是否是嵌入的页面:
import { useEffect, useState } from 'react';
const useIsEmbedded = () => {
const [isEmbedded, setIsEmbedded] = useState(false);
useEffect(() => {
// 检测当前页面是否被嵌入到 iframe 中
if (window.self !== window.top) {
setIsEmbedded(true);
}
}, []);
return isEmbedded;
};
export default useIsEmbedded;
使用:控制嵌入时不显示header
import useIsEmbedded from '@/hooks/useIsEmbedded';
const isEmbedded = useIsEmbedded();
{!isEmbedded && (<>
<Header /></>)}
通过一些样式调整,可以让页面嵌入显得更融合。
hugo中iframe
{{ define "body_classes" }}page-workouts{{ end }} {{ define "main" }
{{ $src := .Params.src }}
{{ $width := .Params.width | default "100%" }}
{{ $tryautoheight := .Params.tryautoheight | default true }}
{{ $style := .Params.style | default "min-height:98vh; border:none;" }}
{{ $sandbox := .Params.sandbox | default false }}
{{ $name := .Params.name | default "iframe-name" }}
{{ $id := .Params.id | default "iframe-id" }}
{{ $class := .Params.class }}
{{ $sub := .Params.sub | default "Your browser can not display embedded frames. You can access the embedded page via the following link:" }}
{{ with $src }}
{{ if $tryautoheight }}
<script type="text/javascript">
function resizeIframe(iframe) {
iframe.height = iframe.contentWindow.document.body.scrollHeight + "px";
}
</script>
{{ end }}
<div className="container">
<div className="blob-container">
<div
class ="blob blob-blue" ></div>
<div
class =
"blob blob-purple"
></div>
</div>
</div>
<iframe id="{{ $id }}"{{ with $class }} class="{{ $class }}"{{ end }} src="{{ $src }}" width="{{ $width }}" name="{{ $name }}"{{ with $style }} style="{{ $style | safeCSS }}"{{ end }}{{ if $tryautoheight }} onload="resizeIframe(this)"{{ end }} referrerpolicy="no-referrer"{{ if (eq $sandbox false)}}{{ else if (eq $sandbox true) }} sandbox{{ else }} sandbox="{{ $sandbox }}"{{ end }}>
<p>{{ $sub }} <a href="{{ $src }}">{{ $src }}</a></p>
</iframe>
{{ end }}
{{end}}
在锻炼 markdown文件的front matter中,声明需要嵌入的页面url即可。
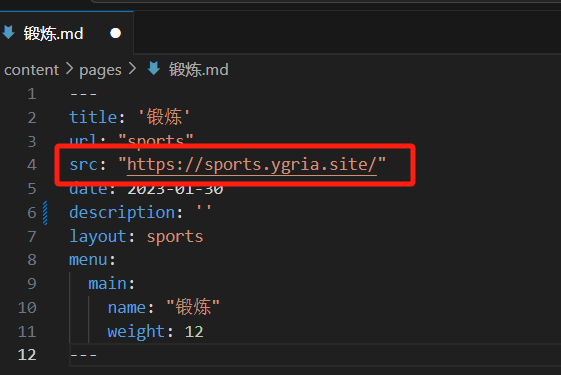
小结
锻炼页面完工~希望可以通过这个页面,督促自己好好运动起来,不当懒惰虫。